1. Hidupkan Laptop atau Komputer
2. Saat menyalakan Laptop atau
Komputer , masuk ke menu BIOS Setup dengan menekan tombol F2, Del
3. Ubah Boot Pertama ke CD/DVD, namun
jika dari flash disk ubah boot pertama ke flash disk, ini diperlukan agar boot
pertama dilakukan melalui Windows 7 DVD/ Flash Disk Installer
4. Setelah masuk ke menu Bios Setup, pilih menu Boot, dan atur Boot melalui DVD atau Flash Disk. Atau sesuaikan dengan komputer anda.
5. Pilih menu Exit, Saving Changes,
Yes. Dan Komputer akan segera restart. Tetapi jangan lupa untuk memasukkan
CD/DVD atau Flash Disk windows 7 Installer, sebelum restart
6.
Mulai proses instalasi windows 7,
jika muncul tampilan di bawah ini maka klik apa saja pada keyboard, misal Enter
Gambar 3.23 Proses Loading
Files
Gambar 3.24 Proses Pengaturan Bahasa
8.
Lalu klik instal now
9.
Lalu pilih Windows ultimate x86 lalu pilih
next
10. Pilih I
accept the license terms kemudian next
11. Karena
kita akan melakukan clean installasi maka pilih custom (advanced)
Gambar 3.29 Proses awal membuat partisi
13. . Lalu klik new untuk memulai membuat partisi baru
14. . Lalu
tentukan kapasitas partisi yang kita buat lalu pilih aply
15. Setelah it buat partisi untuk c & d dengan cara yang sama, seperti
gambar di atas, lalu pilih disk partision 2 kemudian pilih next
Gambar 3.33 Proses installasi
17. Setelah
itu computer akan merestart secara otomatis
Gambar 3.34 proses restart
18. Setelah
merestart akan muncul gambar berikut ini
Gambar 3.35 Proses starting windows
Gambar
3.36 Proses selanjutnya 20.Pilih zona waktu dan klik Next.
20. Lalu isikan nama user, kemudian next
Gambar 3.38 Proses pengisian password
22. Pilih Ask me later untuk proses
selanjutnya
23. Lalu set time zone seperti gambar di bawah
ini lalu next
Gambar
3.40 Proses pengaturan waktu
24. Tunggu proses
finalishing seperti gambar di
bawah ini
25. Lalu computer akan merestart seperti gambar di
bawah ini
Gambar 3.42 Proses selanjutnya
26. Windows 7 siap di oprasikan
Gambar 3.43 Windows telah di install
















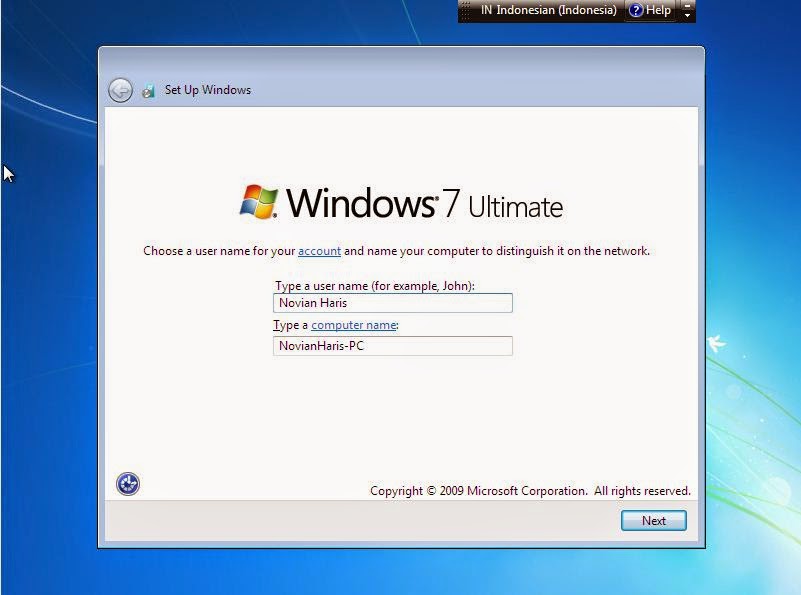






Tidak ada komentar:
Posting Komentar